

|
|
Advice on operation: Methods
|

|
|
In this section

|
This section describes the following method scenarios:
-
Cannot perform Quit or Logoff
-
Monitor signals do not appear in the Curves pane
in System Control.
-
Error message "Couldn't create result file... Destination
path could not be found"
-
The Method-System Connection dialog
box keeps appearing.
-
The Method Editor window
does not fit on the screen.
-
There are red instructions in a method.
-
After Windows logout and login you cannot get a
system connection.
-
The Print screen command
does not send a copy of the screen to the printer.
|
|
|
|
|
Cannot perform Quit or Logoff

|
|
Scenario
|
Solution
|
|
You are unable to perform Quit or Logoff from UNICORN for a connection.
|
You might be running a Scouting method
or a MethodQueue. These functions
require a control mode connection in order to start subsequent cycles
correctly.
Action: Stop the Scouting method or MethodQueue before you quit or
log off.
|
|
|
|
|
|
Monitor signals do not appear in the Curves pane in System Control

|
|
Scenario
|
Solution
|
|
Monitor signals do not appear in the Curves pane in System Control.
|
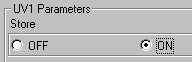
Signals for which Store is
set to ON can be selected
from the View:Properties:Curves dialog
box in System Control.
|
|
|
|
|
|
Error message "Couldn't create result file... Destination path could not be found"

|
|
Scenario
|
Consequence
|
|
If you receive the error message Couldn't create result file... Destination
path could not be found at the end of a method, the local
computer was unable to access the folder specified in the result
file path.
|
This may happen if the specified folder is on the network
server and network communication has been lost. The result file
is instead saved in the Failed folder
on the local station.
|
|
|
|
|
|
The Method-System Connection dialog box keeps appearing

|
|
Scenario
|
Solution
|
|
If the Method-System Connection dialog
box keeps appearing you have one or more methods that are not connected
to a system.
Reason: Most likely
you have imported one or more methods with the command File:Copy from External in the UNICORN Manager.
|
Connect the method(s) to the appropriate system.
|
|
|
|
|
|
The Method Editor window does not fit on the screen

|
|
Scenario
|
Solution
|
|
The Method Editor window
does not fit the screen and has scroll bars.
Reason: The incorrect
font size might be installed.
|
-
You need to
install Small fonts instead
of Large fonts. This requires
that you have the Windows CD-ROM that was shipped with your Compaq
computer.
-
Insert the CD-ROM and follow the directions on the
screen.
|
|
|
|
|
|
There are red instructions in a method

|
|
Scenario
|
Solution
|
|
Red instructions (instructions with a red dot) in a
method are syntax errors and may be due to the following:
-
The method was connected
to the wrong system, that is the strategy of the system is incompatible
with the method.
-
The Copy function
was used instead of Copy from external when
a method was imported from a disk.
-
The wrong system may have been selected in the Save As dialog box in the Method Editor.
-
You may also have templates not intended for your
system, which might be the case for custom designed systems.
-
The systems strategy has been updated with a new
strategy that differs in the instruction set.
|
There are several actions that you can take:
-
Check that the method
has been connected to the correct system in either of these ways:
in the System Method Connection dialog
box when you use the Copy from external dialog
box
in the Save As dialog
box in Method Editor.
-
If the system is custom designed, go to the Method Editor, select the red
instruction and either delete it or replace it with a corresponding instruction
(if available) from the Instruction
box. Repeat this for all red instructions before saving the
method.
|
|
The method instructions do not correspond to the components
you have chosen for your system.
|
Check your system components under Administration:System Setup in the UNICORN Manager.
|
|
|
|
|
|
After Windows logout and login you cannot get a system connection

|
The scenario below applies to local systems only, not remote
systems.
|
Scenario
|
Solution
|
|
You have logged out of Windows and then logged in again,
but you cannot get a system connection in UNICORN.
Reason: If you shut
down Windows with the command Start:Shutdown:Close
all programs and log in as a different user, you will not
be able to obtain a System Control connection in UNICORN the next
time you or another user logs on. This is because this shutdown
procedure automatically shuts down a number of processes, including
those needed for system connection. The services are only started
when the computer is booted up.
|
Restart the computer in order to obtain a system connection
in UNICORN.
|
|
|
|
|
|
Print screen does not send a copy of the screen to the printer

|
|
Scenario
|
Solution
|
|
The Print screen command
only makes a copy of the screen to the clipboard and not to the
default printer.
|
If you want to print the view on the screen, press
the <Print Screen> key and
paste the image from the clipboard into an appropriate program,
such as Microsoft Paint, and then print out the image.
|
|
|
|
|
2005-06-15
|
|
|