

|
|

|
|
How to assign user properties
|

|
|
Introduction

|
In the User properties dialog
box in the UNICORN Manager module,
users are assigned different properties that define for example
|
|
|
|
|
How to open the User properties dialog box

|
The table below describes how to open the User properties dialog box.
|
Step
|
Action
|
|
1
|
Choose Administration:User
Setup in the UNICORN Manager module.
Result: The User Setup dialog box is displayed.
|
|
2
|
Result: The User Properties dialog box is
displayed.
|
Note:
|
By default the User item
is displayed when the dialog box opens. Select another item (Attributes, Advanced, Access or Instructions) to view their respective properties.
|
|
|
Note:
|
The dialog box is illustrated in Items of the User
properties dialog box below.
|
|
|
|
|
|
Items of the User properties dialog box

|
The illustration below displays the User
properties dialog box with no item selected:
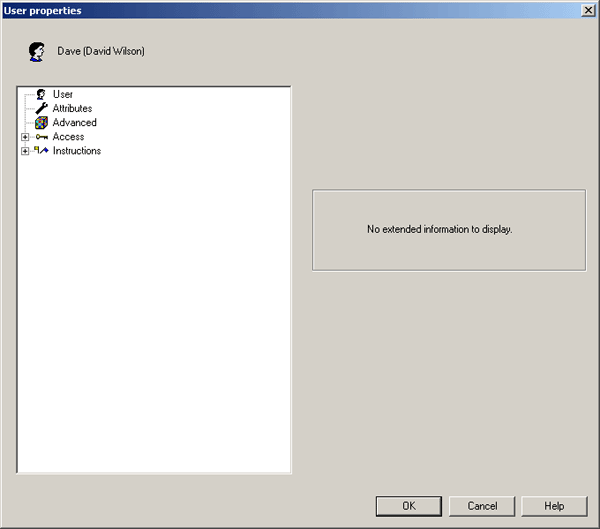
Items
The table below lists the items of the User properties dialog box and
some of their properties that can be edited:
|
Items
|
Property examples
|
|
User
|
User name, password, access group
|
|
Attributes
|
User interface and program options
|
|
Advanced
|
Password age, account lock
|
|
Access
|
Access to folders and systems
|
|
Instructions
|
Available manual instructions, sounds
|
|
|
|
|
|
The User item

|
The illustration below displays the User
properties dialog box with the User item
selected:
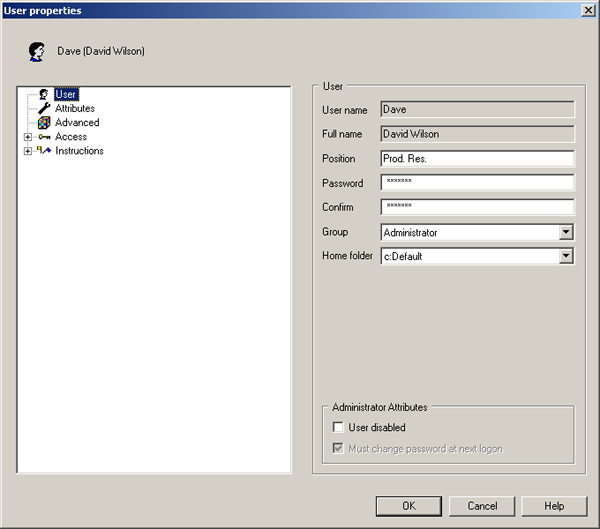
The table below
describes how to edit the User item
of the User properties dialog
box.
|
Step
|
Action
|
|
1
|
Open the User properties dialog
box (see the table in beginning of this section) and select the User item.
|
|
2
|
|
Note:
|
The password entries must be identical to be accepted. Passwords
are case sensitive in UNICORN.
|
|
|
3
|
|
|
4
|
|
|
|
|
|
|
The Attributes item

|
The illustration below displays the User
properties dialog box with the Attributes item
selected:
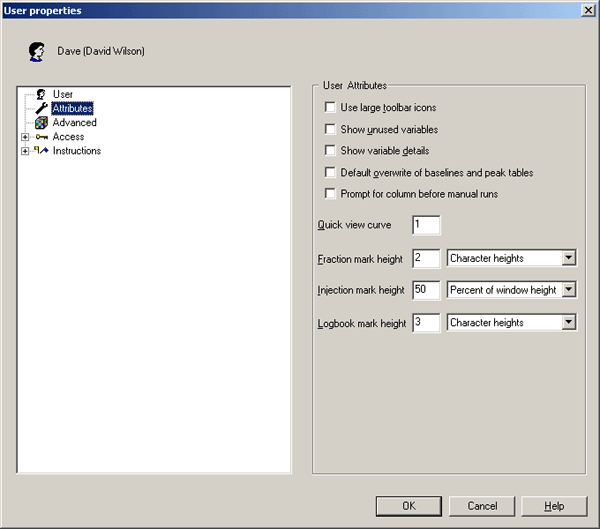
Attributes
The
table below describes the User Attributes:
|
User Attribute
|
Description
|
|
Use large toolbar icon
|
Display large toolbar icons in all modules.
|
|
Show unused variables
|
Show variables that are not used in the method on the Variable page of the Start Protocol.
|
|
Show variable details
|
Show detailed method variables on the Variable page of the Start Protocol.
|
|
Default overwrite of baselines and peak tables
|
When new baselines and peak tables are created, the
old ones are overwritten.
|
|
Prompt for column before manual runs
|
A manual run must have an Alarm_Pressure text
instruction inserted before the first instructions are executed.
|
|
Quick view curve
|
Select which of the chromatogram curves (1-46) to display
in Quick view.
Example: The value
"1" displays the first
chromatogram curve which is usually the UV curve.
|
|
Fraction mark height
|
Indicates the height of each fraction mark in a chromatogram.
|
|
Injection mark height
|
Indicates the height of each injection mark in a chromatogram.
|
|
Logbook mark height
|
Indicates the height of each logbook mark in a chromatogram.
|
|
|
|
|
|
The Advanced item

|
Open the User properties dialog
box (see the table in the beginning of this section) and select
the Advanced item:
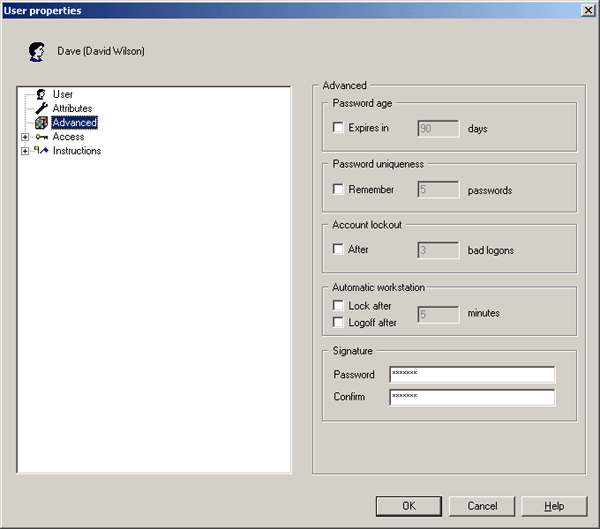
Advances properties
The table below
describes the Advanced properties:
|
Property
|
Description
|
|
Password age
|
The number of days a password is valid (14-182).
|
|
Password uniqueness
|
How many times a password must be changed before the
same password can be used again (1-1024).
|
|
Account lockout
|
How many bad logins that are allowed before the account
is locked (1-20).
|
|
Automatic workstation lock/logoff
|
How many minutes of inactivity before the workstation
is locked or the user is logged off (1-480).
|
|
Signature
|
An additional password
|
Note:
|
This cannot be the same as the logon password.
|
|
|
|
|
|
|
The Access item

|
The Access item is used to define
which folders and systems that the user has access to.
|
Step
|
Action
|
|
1
|
-
Open the User properties dialog box (see
the table in the beginning of this section) and select the Access item.
Result: The Folders and Systems subitems are displayed.
-
Click the plus signs to expand the subitems, see
the illustration below:
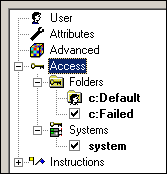
|
|
2
|
The Folders subitem
The user has access to all files and sub-folders in the selected
folders. Up to 20 folders can be set up. Only folders that are selected will
be visible in the Methods and Results windows of the UNICORN Manager module.
|
Note:
|
All users should have access to the Failed folder
on each local station in a network installation. This will ensure
that users can access results that were saved in the Failed folder in case of a network
communication error.
|
The Systems subitem
The selected systems are available for the user.
|
|
3
|
This step describes how to create a new folder and
give the user has access to it:
To create a new folder
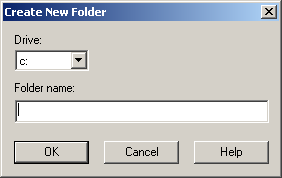
|
|
|
|
|
|
The Instructions item

|
Open the User properties dialog
box (see the table in the beginning of this section) and select
the Instructions item:
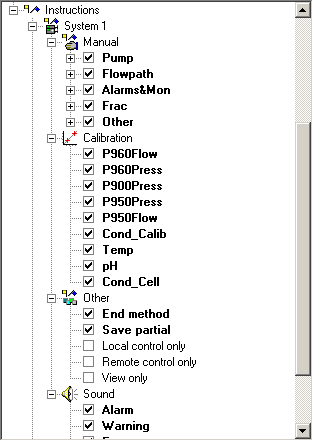
The table below describes the subitems of the Instructions item:
|
Subitem
|
Determines
|
|
Manual
|
which manual instructions should be available to the
user.
|
|
Calibration
|
which monitors the user should be allowed to calibrate.
|
|
Other
|
|
|
Sound
|
which events that should render a sound. Different
sounds can be assigned to each event.
|
|
|
|
|
|
How to print user setup information

|
The table
below describes how to print the properties for selected users:
|
Step
|
Action
|
|
1
|
Choose Administration:User
Setup in the UNICORN Manager.
Result: The User Setup dialog box is displayed.
|
|
2
|
Select a user and click the Print button.
Result: The Print dialog box is displayed.
|
|
3
|
-
If desired,
click the Select All button
to print information for all users.
-
Select the check boxes for the Print Items that you want to include.
-
Click OK.
|
|
|
|
|
2005-06-15
|
|
|
