|
Several
workstations can connect to a single chromatography system
at the same time but only one workstation can be in control mode.
The other connections are in view mode and the connected workstations
can only monitor the system activity, but not issue any commands.
The system status is indicated on the status bar at the bottom
of the System Control window.
The table below describes the different connection modes, the corresponding
status texts and some of the various actions you can take to change
the connection mode.
|
Connection mode
|
Status Text
|
Possible action to change connection mode
|
|
Not connected
|

|
Connect to a system.
|
|
Control mode.
|
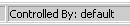
|
Disconnect from or leave control of the system.
(The system is controlled by you.)
|
|
View mode
|
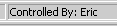
|
No connection possible.
(The system is controlled by another user.)
|
|
View mode
|
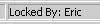
|
Click the Connect to system icon
and supply a password.
(The system is locked by another user.)
|
|
View mode
|
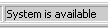
|
Connect to the system.
(The system has been left unlocked.)
|
|