Note: The timing
of MethodQueue steps performed
on different systems can also be controlled by the Ready instruction in the method
(see "Relative timing of steps" below).
By default, each method step will start as soon as possible
(ASAP) after the completion
of the previous method step. Use the Condition cell
of the chosen method to set another time interval for starting a selected
step.
Result: The Condition for row number X dialog
box opens.
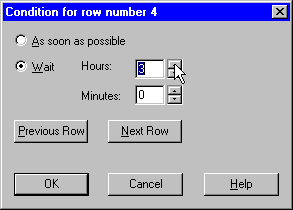
Note: Use the Previous Row and Next Row buttons to select other methods
for editing.
Result: The execution
of the MethodQueue will
be held for the selected number of hours and minutes and then resume.
Result: The Save MethodQueue dialog
box opens.
