|
How to import chromatograms with the command File:Open to compare

|
The table
below describes how to import chromatograms with the File:Open to compare command.
The search is performed at specific locations or with specific search
criteria. This method is useful if you, for example, want
to import chromatograms from all files of a scouting folder.
|
Step
|
Action
|
|
1
|
Choose File:Open to compare:Chromatograms in
the Evaluation module.
Result: The Open Chromatogram to Compare dialog
box is displayed.
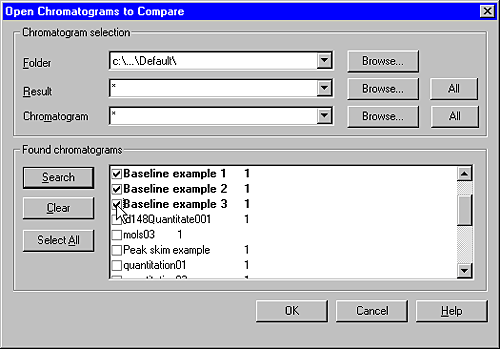
|
|
2
|
-
Click the Search button in the Found chromatograms field and
a list of chromatograms will be displayed based on the designated
search criteria.
-
A new search can be performed with new search criteria
without erasing the first found chromatograms from the list.
-
Select the chromatograms that you want to import.
If you click the Select All button,
all the displayed chromatograms will be imported.
-
If you want to clear the list of displayed chromatograms,
click the Clear button.
-
Click OK.
Result: All the
selected chromatograms are shown in the Evaluation workspace.
Note: If the names
of the imported chromatograms already are used they will be sequentially
numbered for identification purposes. Up to 10 chromatograms can
be made available at the same time in the Evaluation workspace.
|
|
