|
Peak skimming vs. drop-lines

|
The
area under a peak can be calculated either using separating drop-lines
or peak skimming:
-
Drop-lines are vertical marks
that split two peaks at the valley. Drop-lines are used mostly for
peaks of relatively similar size. When a peak has a shoulder, splitting
with drop-lines will cause the first peak to lose too much of its
area to the peak that forms its shoulder.
-
The Peak skim option
can be used to skim off the smaller peak with a straight line that
starts in the valley between the peaks and ends at the other side
of the smaller peak, at the point where the skim line and the curve
slope are equal.
The illustration below is an example of how a drop-line (A)
and a skimmed peak (B) affects the area under the main peak and
the peak shoulder. The peak shoulder area is marked in gray:
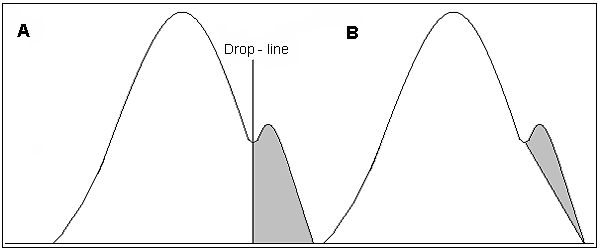
|
