

|
|
How to use method variables
|

|
|
Introduction

|
Method variables
can be used to edit suitable methods. Variables
can be assigned to most instruction parameters including breakpoints. Variables
also form the foundation for automatic method scouting.
Each parameter defined as a variable is also assigned a default
value, which is used if
no changes are made to variable values at the start of a run. Up
to 500 variables can be defined in a single method.
All variables are listed on the Variables tab
of the Run Setup, grouped
according to the block in which they appear. See The Variables
tab.
|
|
|
|
|
Identifying variables

|
Parameters
defined as variables can be identified in two ways:
-
In the Text pane in Text instructions, the parameter
is given as the default value in parentheses followed by the variable
name. The illustration below shows an example of this:
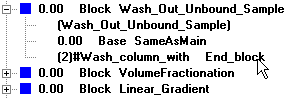
-
When the instruction is shown in the Instructions field of the Instruction box, the VAR button beside the parameter
field is displayed in capital letters, that is VAR not Var.
The illustration below shows an example
of the Instruction box where UV1 and UV2 are
defined as variables and the UV3 position
is fixed.
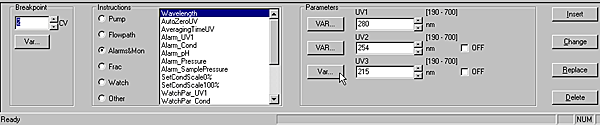
|
|
|
|
|
When to change variable values

|
Variable values can be changed immediately before the start
of a method run without using the Method
Editor, allowing one method to be used for runs under
a variety of conditions.
|
|
|
|
|
How to change variable values

|
To
change default variable values, you can either
or
Changes made in the Text pane
are automatically updated on the Variables tab and
vice versa.
The figure below illustrates the relationship between variables
in the Text pane and on
the Variables tab of Run Setup:
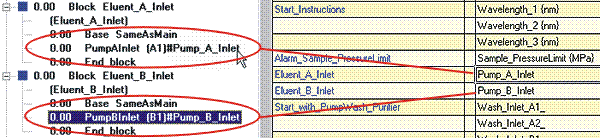
|
|
|
|
|
Breakpoints or gradient lengths

|
If a breakpoint
or gradient length is defined as a variable, changing the variable value
in the Variables tab when
the method run is started will shift other instruction breakpoints
accordingly. This functionality is equivalent to using the Change button to alter a breakpoint
or gradient length (see How to change or move method instructions for
how the Change button affects
instructions within gradients).
|
|
|
|
|
How to define new variables

|
Only
one variable that affects block length (breakpoint or
gradient length) may be defined within each block.
However, any number of parameters may be defined as variables within
a block. The table below describes how to define a new variable.
|
Step
|
Action
|
|
1
|
Select the instruction where you want to define the
variable in the Text pane
of Text instructions.
Result: The parameters
for the instruction are shown in the Instruction
box.
|
|
2
|
Result: The Variable Name Definition dialog
box opens.
|
|
3
|
-
Enter a name
for the variable.
-
Select the Visible
in details only check box if you want to set the variable
as a "details" variable. Detail variables only become visible on
the Variables tab if the Show details check box is selected.
This option is useful for hiding less important variables.
-
Click OK.
Result: The Var button changes to VAR to confirm the new variable. The
variable is displayed in the Text pane.
|
|
|
|
|
|
Variable names

|
Variables
are defined with names that can be explicit descriptions of the
variable function, for example Sample_volume and Gradient_length. Suitable
choices of variable names can make the method easier to read and
understand, and also help the operator in setting variable values
at the start of a method run.
The names can be up to 32 characters long and the following
characters can be used:
The case of letters is retained, but not significant. The
names Flow_Rate and FLOW_RATE are treated as identical.
|
|
|
|
|
How to rename a variable

|
The table
below describes how to rename a variable:
|
Step
|
Action
|
|
1
|
Select the instruction that includes the variable you
wish to rename in the Text pane
of Text instructions.
Result: The parameters
for the instruction are shown in the Instruction
box.
|
|
2
|
|
|
3
|
Enter a new variable name in the dialog box and click OK.
|
Note: Variables
can also be renamed in the Edit Variables dialog
box in the Method Editor.
See The
Variables tab for more information.
|
|
|
|
|
How to remove a variable

|
The table
below describes how to remove a variable by converting it into a
fixed value:
|
Step
|
Action
|
|
1
|
In the Text pane
of Text instructions, select
the instruction with the variable you want to remove.
Result: The parameters
for the instruction are shown in the Instruction
box.
|
|
2
|
|
|
3
|
Result: The VAR button changes to Var to confirm that the variable
is removed.
|
Note: Variables
can also be deleted in the Edit Variables dialog
box in the Method Editor.
See The
Variables tab for more information.
|
|
|
|
2005-06-15
|
|
|
