

|
|

|
|
Audit trails
|

|
|
Purpose

|
The audit trail provides the system administrator with a full
record of UNICORN usage and system activity.
|
|
|
|
|
The different types of audit trail files

|
There are two types of audit trail files, global files and
system-specific files:
The global audit
trail files
The system audit
trail files
-
are saved on the
local station to which the chromatography system is physically connected
-
can be examined from the local station without logging
on to the network
-
can be examined from any computer in a network installation.
|
|
|
|
|
Tabs of the Audit trail dialog box

|
The Audit trail dialog box has two
or more tabs, one Global tab
and a System tab for each
installed system.
|
|
|
|
|
How to view the audit trail files

|
The
table below describes how to examine the global and system audit
trail files:
|
Step
|
Action
|
|
1
|
Choose Administration:Audit
Trail in the UNICORN Manager.
Result: The Audit Trail dialog box is opened,
see the illustration in The Global tab.
|
|
2
|
By default the Global tab
is displayed which shows the information of the global audit trail
file.
If you want to examine the audit trail file for a system,
click a System tab. There
is one tab for each installed system. See illustration in The System tab.
|
|
3
|
Select the check boxes for the items you want to display.
|
Note:
|
All items are recorded in the audit trail. The check boxes only
control which items are displayed in the dialog box.
|
|
|
|
|
|
|
The Global tab

|
The illustration below shows the Global tab
of the Audit Trail dialog
box:

The items of the Global tab
The table below describes the items which can be displayed
on the Global tab:
|
Item
|
Displays
|
|
User
|
-
user creation,
deletion and redefinition.
-
creation of rescue file for system definitions
-
restoration of system definitions with rescue file
-
changes of global and personal lists:
column list
report format
templates
evaluation procedures
-
column protection mode enable/disable
|
|
Backup
|
backup operations for global audit trail files.
|
|
Logon/Logoff
|
|
|
Define system
|
system definition, deletion and definition.
|
|
MethodQueue
|
MethodQueue start operations.
|
|
Maintenance
|
|
|
Information
|
|
|
Timezone
|
the time zone where the activity was logged.
|
|
|
|
|
|
The System tab

|
The illustration below shows a System tab
of the Audit Trail dialog
box:
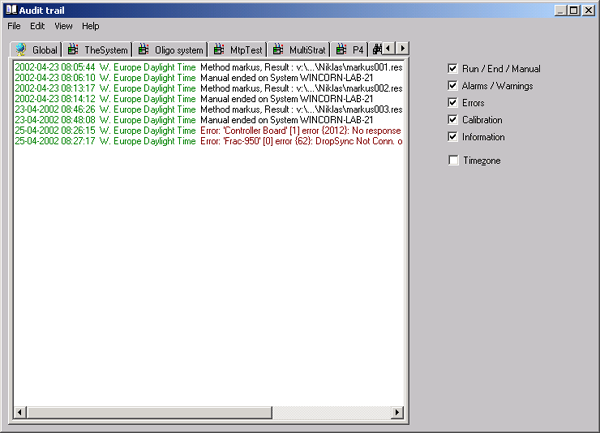
The table below describes the items which can be displayed
on a System tab:
|
Item
|
Displays
|
|
Run/End/Manual
|
|
|
Alarms/Warnings
|
alarms and warnings defined in the strategy for the system.
|
|
Errors
|
system errors.
|
|
Calibration
|
monitor calibration operations.
|
|
Information
|
system log started/stopped
|
|
Timezone
|
the time zone where the activity was logged.
|
|
|
|
|
|
How to view previous audit trail files

|
A new audit trail file is created at regular intervals and
the old audit trail file is automatically saved. See How
to renew audit trail files for more information.
The
table below describes how to view previous audit trail files:
|
Step
|
Action
|
|
1
|
Choose Administration:Audit
Trail in the UNICORN Manager.
Result: The Audit Trail dialog box displays
the current audit trail.
|
|
2
|
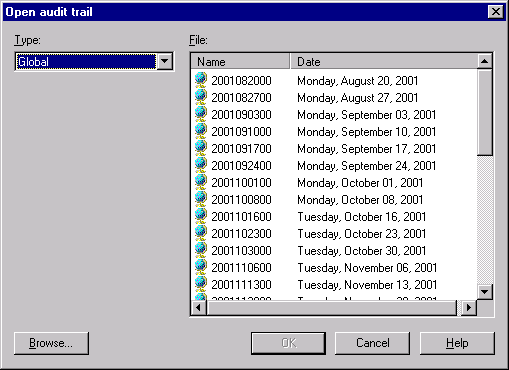
|
|
3
|
-
Choose Global or a System in the Type drop-down box.
-
Select the file(s) to open from the File list:
Use the CTRL key if you want to open several
audit trail files at the same time.
Click the Browse button
if you want to open a file which is not listed.
|
Note:
|
Files are named by date and serial number.
|
-
Click OK.
Result: The audit
trail file(s) is now displayed on a new, temporary tab.
|
|
|
|
|
|
How to search for text in audit trail files

|
The
table below describes how to search for text in audit trail files:
|
Step
|
Action
|
|
1
|
Choose Administration:Audit
Trail in the UNICORN Manager.
Result: The Audit Trail dialog box is displayed.
|
|
2
|
If you want search the currently
open audit trail file
-
press the CTRL + F keys
or choose Edit:Find in current log.
|
Note:
|
The currently open audit trail is the one displayed in the Audit trail dialog box and depends
on the selected tab (Global or
a System).
|
-
type the text string you want to find in the Find Text dialog box and click
the Find button.
-
press the F3 key
(or choose Edit:Find next)
to find the next occurrence of the search string.
|
|
3
|
If you want to search all
the existing audit trail files, either Global or System,
-
choose Edit:Find in log files.
-
type the search string, choose whether to search Global or System audit
trail files in the Files at drop-down
box, and click the Find button.
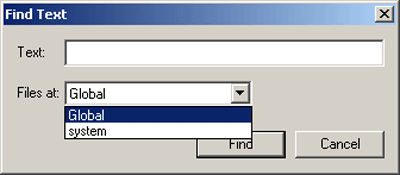
Result: The search
results are displayed on a new, temporary tab named Find result.
|
|
|
|
|
|
How to print audit trails

|
The
table below describes how to print an audit trail file:
|
Step
|
Action
|
|
1
|
Choose Administration:Audit
Trail in the UNICORN Manager.
Result: The Audit Trail dialog box is displayed.
|
|
2
|
-
Select the Global tab or a System tab.
-
If you want to print other audit trail files than
the currently open, then open the file(s) as described in "How to
view older audit trail files" above.
-
Choose File:Print to
print the file(s) displayed in the dialog box.
|
|
|
|
|
|
How to renew audit trail files

|
The
audit trail file is renewed at regular intervals between 1 to 30
days. The old audit trail file is then saved automatically together
with all the previous audit trail files.
The table below describes how to set the renewal interval
and how to renew the audit trail immediately:
|
Step
|
Action
|
|
1
|
Choose Administration:Audit
Trail in the UNICORN Manager.
Result: The Audit Trail dialog
box is displayed.
|
|
2
|
Choose View:Renew interval.
Result: The Renew interval dialog box is displayed.
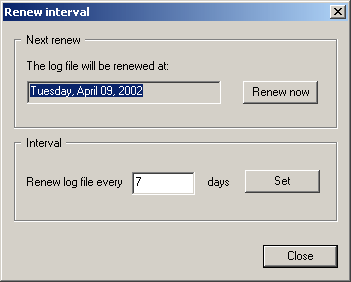
|
|
3
|
Set renewal interval
Result: The new Interval setting will take effect
after the next scheduled renewal, or immediately if the Renew now button is clicked.
Renew now
Example: If the
audit trail is set to renew every 7 days and you click Renew now on a Friday, a new file
will be started immediately and another file will be started the
following Friday.
|
|
4
|
Click the Close button.
|
|
|
|
|
|
How to back up audit trail files

|
The
table below describes how to back up audit trail files.
|
Note:
|
Old audit trail file are automatically saved each time a new
one is created. This backup function is only necessary if you want
to copy or move the audit trail files to a specific location.
|
|
Step
|
Action
|
|
1
|
Choose Administration:Audit
Trail in the UNICORN Manager.
Result: The Audit Trail dialog box is displayed.
|
|
2
|
Choose File:Backup.
Result: The Backup log files dialog box is
displayed.
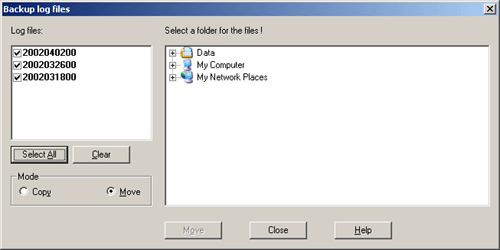
|
|
3
|
You can choose either to copy or move the log files.
-
Select the files
you want to back up in the Log files field.
-
Select a destination folder in the structure tree.
-
Select to Copy or Move the file(s) in the Mode field. The Move alternative is recommended
to save disk space.
-
Click the Copy or Move button, depending on the
previous choice.
-
Click the Close button.
|
Note:
|
Backup operations are recorded in the audit trail.
|
|
|
|
|
|
|
How to display the system run hours

|
Run
hour values show the number of hours that the system has been used
for manual or method-controlled runs. The Run
hours record is useful if you want follow up the expected
and actual lifetimes for liquid handling components.
The table below describes how to display (and reset) the system
run hours:
|
Step
|
Action
|
|
1
|
Choose Administration:Audit
Trail in the UNICORN Manager.
Result: The Audit Trail dialog box is displayed.
|
|
2
|
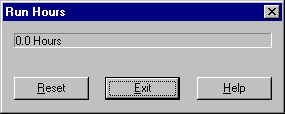
|
|
3
|
|
Note:
|
The reset time is recorded in the audit trail.
|
|
|
|
|
|
|
Other sources of information

|
Parts of the audit trail information can also be found in
the Documentation dialog
box, available in the Evaluation and System Control modules.
The table below describes how to open the Documentation dialog box:
|
Step
|
Action
|
|
1
|

Result: The Documentation dialog box is opened.
|
|
2
|
Select the Event Log or
the Logbook tab to view
some of the audit trail information. See the example below.
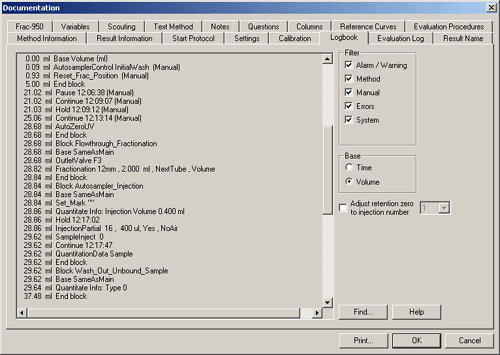
|
|
|
|
|
2005-06-15
|
|
|

