|
Peak start and end points

|
The
beginning of each peak is marked with a drop-line above the curve,
and the end of each peak is marked with a drop-line below the curve.
The illustration below shows an example of start and end point drop-lines:
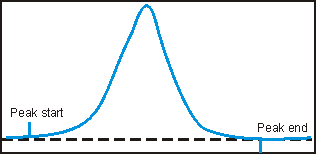
Where there are two peaks beside one another, the end of the
first peak will be at the same point as the beginning of the next
peak. Thus, there will be a drop-line below and above the curve
at the same point. See the illustration below:
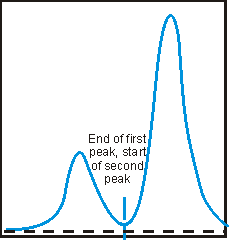
|

