

|
|
How to install UNICORN
|

|

|
|
|
Different UNICORN versions

|
From UNICORN 5.01 on, different versions of the UNICORN software
are available. Besides the Full version, a Remote and a Dry version
are also available.
The table below describes the characteristics of the different
versions.
|
UNICORN version
|
Characteristics
|
|
Full version
|
Complete functionality
|
|
Remote version
|
Only remote systems connected to an existing UNICORN
server can be controlled. Local systems cannot be installed.
|
|
Dry version
|
The System Control module is not available. Therefore
no systems can be controlled with this version of UNICORN.
|
In this section
In this section, the installation of the Full version of UNICORN
is described. The installation procedure for the other versions
is similar, though certain options are disabled.
This section describes a typical installation for an example
system, an ÄKTAexplorer. The procedure is similar for other ÄKTA
systems, ÄKTAoligopilot systems, ÄKTAcrossflow, BioProcess and ÄKTAprocess
systems and the installation steps can be followed for all these
systems. The installation procedure for ÄKTAxpress systems is different
and it is described in How
to install UNICORN for ÄKTAxpress.
|
|
|
|
|
Installation prerequisites

|
Before
you start the installation procedure the following prerequisites
have to be met:
-
The operating system,
Windows 2000/XP, must be correctly installed on your computer. See
the operating system documentation for details.
-
For network
installations of UNICORN, the network must be correctly set up.
See chapter Network
setup.
|
|
|
|
|
Installation notes

|
Also notice the following:
-
Perform
the UNICORN installation procedure on each computer in the network
for a network installation.
-
A warning
message is issued if you install UNICORN to an existing UNICORN
server. It is not possible for the Setup program to check which
UNICORN version is installed on the server, so the warning is general:
"Warning! You are installing
UNICORN to an existing UNICORN server on the network. All computers
connected to the same UNICORN server on the network have to be of
the same version for the software to work correctly. Please check
that all computers connected to the UNICORN server you are connecting
to is of the correct version. If another version is detected on
one of the other computers connected to the UNICORN server, those
computers have to be upgraded to the same version you are currently
installing."
-
You can exit the installation at any point by clicking
on either the Cancel button
or the Exit button. If you
do this, however, the installation will be incomplete and the software
cannot be used.
-
After the
installation, the installed files are compared with the original
files on the installation CD to make sure that no files have been
corrupted during installation. The criteria used for the file comparison
are name, size, version and checksum.
|
|
|
|
|
Upgrading a UNICORN installation

|
Installing a new version of the UNICORN software over an existing
UNICORN installation is no problem. You do not have to uninstall
the previous version before installing the new version.
|
Note:
|
If you have made additions to the previous installation you
will be asked if you want to keep these additions when UNICORN is
started the first time after the new installation. This is described
in Step
4 - Select Components.
|
|
|
|
|
|
Do not copy the CD-ROM or decompress the files

|
UNICORN is
supplied on a CD-ROM. Files on the CD-ROM are compressed and cannot
simply be copied onto the hard disk. During the installation procedure,
the required folder structure is created on the hard disk and the files
are decompressed. Do not attempt
to decompress the files using any other file decompression utility.
|
|
|
|
|
Step 1 - Insert the Setup CD

|
Follow
the instructions in the table below to begin the installation:
|
Step
|
Action
|
|
1
|
For network installations, log on to the network and
check that you have access to the server disk and folder where the
UNICORN network components are to be installed.
|
|
2
|
The UNICORN Setup Program should start automatically. If not,
-
click the Windows Start button and select Run
-
type the command d:setup,
where d: is the unit
for your CD-ROM drive.
-
click OK.
|
|
3
|
The UNICORN Setup Program is launched. Continue the
setup below.
|
|
|
|
|
|
Step 2 - License agreement and user information

|
This table describes how to complete step 2 of the
UNICORN Setup Program:
|
Step
|
Action
|
|
1
|
|
|
2
|
|
|
3
|
-
The User Information dialog box is
displayed. Type your name, company and the product serial number
of the software. The serial number can be found on the UNICORN License Agreement
that is shipped with the CD.
-
Click the Next button to
continue.
|
|
|
|
|
|
Step 3 - Select System Type

|
In the Select System Type dialog
box you choose the type of system (instrument) you will use.
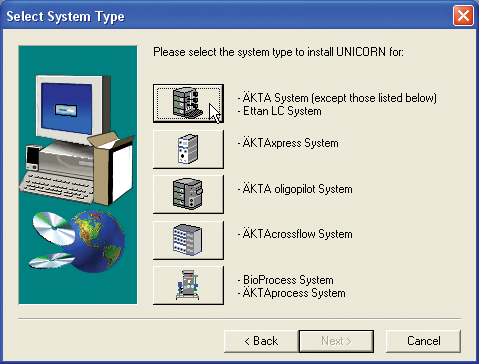
|
Note:
|
In UNICORN 5.0, a dialog box with fewer choices is used.
|
|
|
|
|
|
Step 4 - Select Components

|
In the Select Components dialog box
you choose the components to install by selecting the appropriate
check boxes.
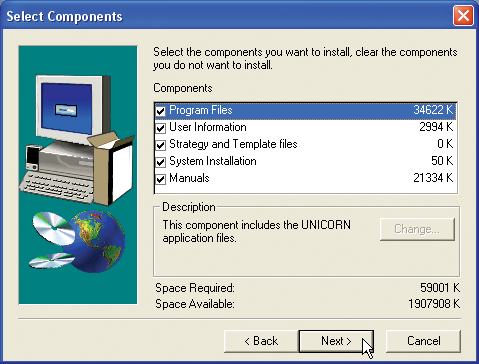
|
Note:
|
System Installation is not available in the Remote and Dry
versions of UNICORN.
|
The table below describes each component and possible sub-components.
|
Component
|
Description
|
|
Program Files
|
The Program Files check
box must be selected, whether
it is a local or remote station.
|
|
User Information
|
Stand-alone installation
The User Information check
box must be selected if you are installing UNICORN for the first
time on a stand-alone computer.
Network installation
The User Information component
only needs to be installed once in a network. For all following installations
to the same network, the files will already be present on the server.
The Select Sub-components dialog box
Select User Information check
box and click the Change button.
Result: The Select Sub-components dialog box is
displayed, showing the sub-components:
Select the components you wish to install.
If sub-components already exist
If any of the above components already exist from a previous
installation, you will be asked if you want to replace them with
the new default files.
|
Note:
|
See also User Information where
this dialog box is described in more detail.
|
|
|
Strategy and Template files
|
-
Select the Strategy and Template files check box
for each new strategy that is installed, usually when a new system
is installed on a local computer. Each strategy needs only to be installed
once since they are stored on the server.
-
Click the Change button
to display the Select Sub-components dialog
box. There you can select which components to install, Strategy files and/or Template files.
|
|
System installation
|
The System check
box must be selected for workstations where systems are connected,
but not on remote or demo stations.
|
|
Manuals
|
-
Select the Manuals check box if you want
to install the UNICORN manuals.
-
Click the Change button
to display the Select Sub-components dialog
box. There you select additional system manuals to install. By default, the
available manuals of interest to your system will be installed.
|
|
Note:
|
For a stand-alone installation, all components
must be selected.
|
|
|
|
|
|
Step 5 - Select Drive

|
In the Select Drive dialog
box you choose the installation folder for the UNICORN software.
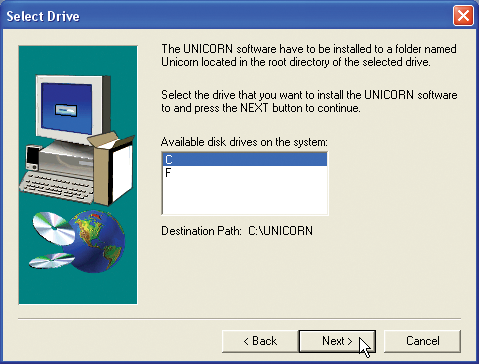
Follow the instructions in the table to select a disk drive:
|
Step
|
Action
|
|
1
|
Select the disk drive where the program is to be installed.
This should be a physical disk drive (usually C:) on the computer where you
install UNICORN,
not a network disk drive.
|
|
2
|
|
|
|
|
|
|
Step 6 - Setup Type

|
The Setup Type dialog
box is displayed:
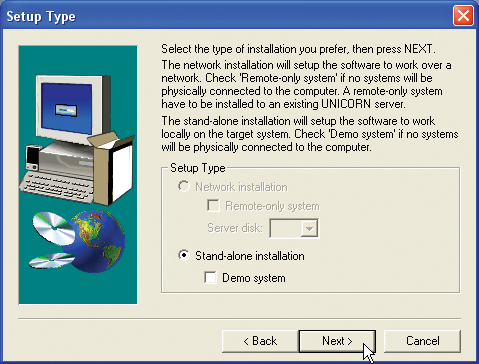
The table below describes how to select the setup type:
|
Step
|
Action
|
|
1
|
You can perform either a Stand-alone
installation or a Network
installation, see
|
|
2
|
When you have made your selections, click the Next button to continue.
|
|
|
|
|
|
Step 6 - Stand-alone installation

|
A stand-alone installation can be either
-
a local station
-
a demo station.
Select the Demo system check
box if you want to install a demo station.
The network options settings are ignored for a stand-alone
installation.
|
Note:
|
If you perform a stand-alone installation and later want to
connect the system to a network, you must remove the current installation
and install the software with the appropriate settings.
|
|
|
|
|
|
Step 6 - Network installation

|
A network installation can be either
-
a local station
-
a remote-only system.
You have to select these disk drives in a network installation:
Select the Remote-only system check
box to install a remote-only system, that being a computer to which
no systems are physically connected.
|
Note:
|
When you perform a network installation, the necessary UNICORN
software components will be copied automatically to the network
server disk.
|
|
|
|
|
|
Step 7 - Program Options

|
Follow the instructions in the table below to set the required
parameters for password and system control windows:
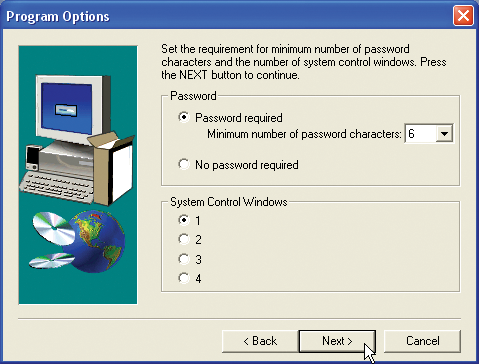
|
Step
|
Action
|
|
1
|
Select Password required and
type the minimum number of characters required for passwords. Valid
numbers of password characters are 3 -15.
Select No password required if
you do not require password protection. With this setting, users
can be defined with or without passwords.
|
Note:
|
Make sure that you enter the same password settings on each station
in a network.
|
|
|
2
|
Choose the number of System
Control windows that should be available in the installation.
Maximum value is 4.
|
|
3
|
Click the Next button
to continue.
|
|
|
|
|
|
Step 8 - Select Program Folder

|
In the Select Program Folder dialog
box you choose where to store the program icon.
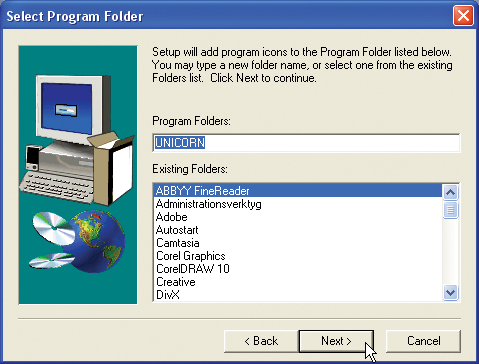
The table below describes how to select a program folder for
the UNICORN icon:
|
Step
|
Action
|
|
1
|
In the Select Program
Folder dialog box, you select the Start menu folder where
you want the UNICORN icon to be placed.
You can either
-
accept the suggested
folder named UNICORN (recommended)
or
-
create a new folder. Type the name of the new folder
in the text field Program Folders.
or
-
select a folder that already exists by clicking
its name on the list.
|
|
2
|
Click the Next button
to continue.
|
|
|
|
|
|
Step 9 - Start Copying Files

|
The Start Copying Files dialog
box displays the installation choices made.
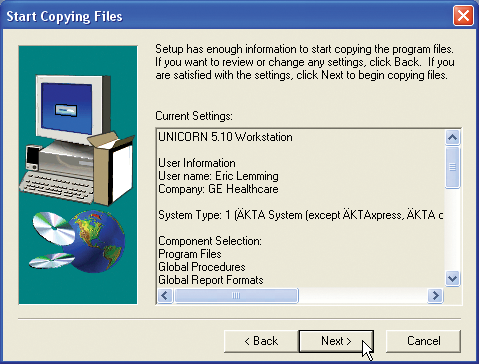
The table describes how to start copying the program files
from the CD:
|
Step
|
Action
|
|
1
|
The setup program is ready to copy the files. The Start Copying Files dialog box
displays all the selections that have been made and the components
to be installed.
|
Note:
|
If you want to make any changes you can click the Back button one or more times.
|
|
|
2
|
If the settings are correct, click the Next button to copy the files.
|
|
|
|
|
|
Step 10 - Strategy and Template Installation

|
The Strategy and Template Installation dialog
box is displayed if you chose to install strategy and/or template
files in step 4.
If you did not choose
to install strategy and template files, go to "Step 12 - System
Table settings" below.
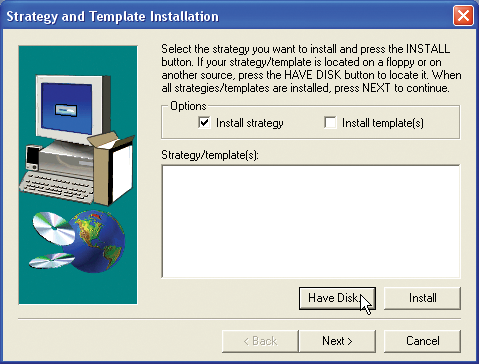
Follow the instructions in the table below to install strategy
and template files:
|
Step
|
Action
|
|
1
|
|
Note:
|
If the options for both strategy and template are checked,
the template files are automatically installed together with the strategy.
|
Result: The Select Source Folder dialog box
opens.
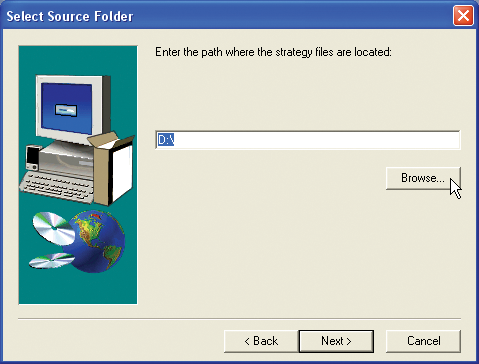
|
|
2
|
Result: The Choose Folder dialog box opens.
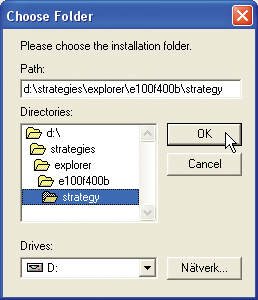
|
|
3
|
Result: The dialog
box closes and the selected strategy or template is added to the Strategy and Template Installation dialog box.
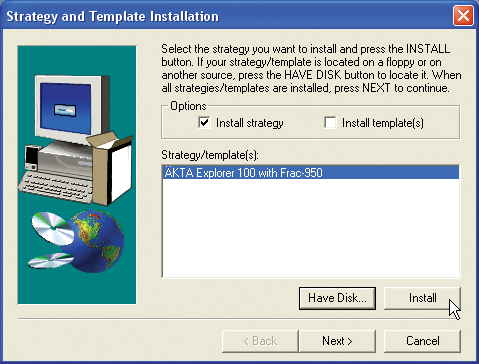
|
|
4
|
Result: The Enter Information dialog box is
displayed.
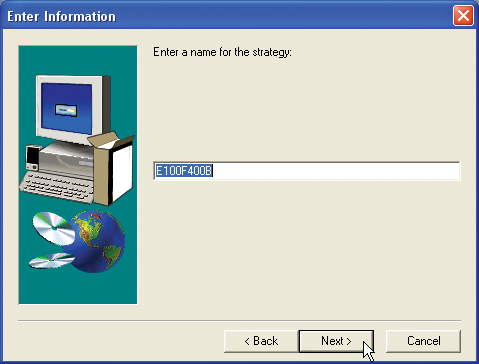
|
|
5
|
Result: The strategy
or template is installed and an Information dialog
box is displayed as a confirmation.

|
|
6
|
Result: The Strategy and Template Installation dialog
box is displayed again.
|
|
7
|
|
|
|
|
|
|
Step 11 - System Installation

|
The System Installation dialog
box is displayed if you chose system installation in Step
4 - Select Components.
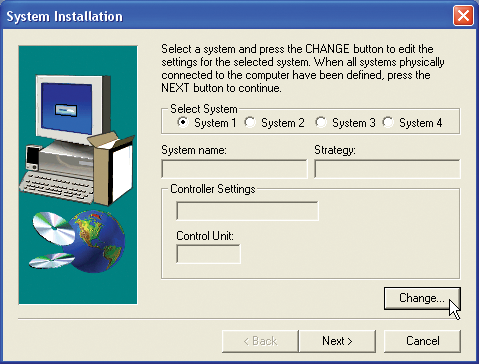
The table below describes how to define each system that is
directly connected to the PC.
|
Step
|
Action
|
|
1
|
Result: The System Setup dialog box is displayed.
|
|
2
|
In the System Setup dialog box you set
the system parameters for each system connected to the PC, one system
at a time.
Continue with the step that correspond to the controller(s)
you will use:
-
CU-950/960 USB (with
USB connection), see step 3 a below.
-
CU-950/960 Advanced (with Ethernet connection),
see step 3 b below.
-
CU-900 PCI expansion card, see step 3 c below.
|
Note:
|
It is only possible to have systems with the same type of
controller on one physical computer, either CU-900 PCI or CU-950/960.
|
|
|
3 a
|
System Setup for CU-950/960 USB
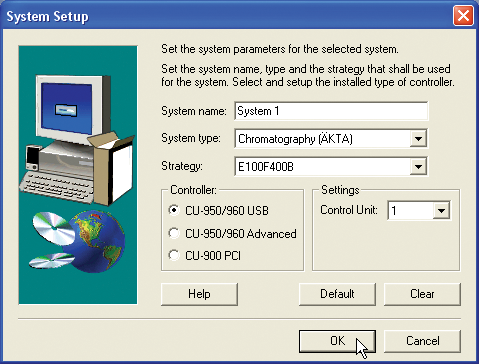
-
In the Controller field, select the CU-950/960 USB option.
-
Type a new System name if
you want to change the suggested name.
-
Choose the System type and Strategy.
-
Choose the Control
Unit number 1.
|
Note:
|
The number must be set to 1 when
you use CU-950 USB since only one such unit can be connected and
it must have ID = 1.
|
-
The Default button
sets the default resource settings for the selected system type.
-
The Clear button
clears all fields if you want to remove a system.
-
When you are finished, click OK.
|
|
3 b
|
System Setup for CU-950/960 Advanced
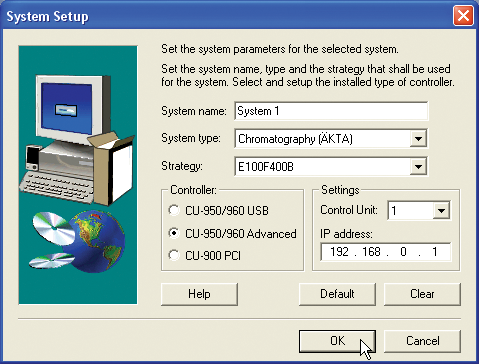
-
In the Controller field, select the CU-950/960 Advanced option.
-
Type a new System name if
you want to change the suggested name.
-
Choose the System type and Strategy.
-
Choose the Control
Unit number, 1-4.
-
Type the IP address of
the CU-950/960 controller.
|
Note:
|
IP Address, IP Address Mask and IP Gateway Address must be
set manually for the CU-950/CU-960 controller when the CU-950/CU-960
Advanced option is chosen. Contact your local GE Healthcare
representative for more information.
|
-
The Default button
sets the default resource settings for the selected system type.
-
The Clear button
clears all fields if you want to remove a system.
-
When you are finished, click OK.
|
|
3 c
|
System Setup for CU-900 PCI expansion card
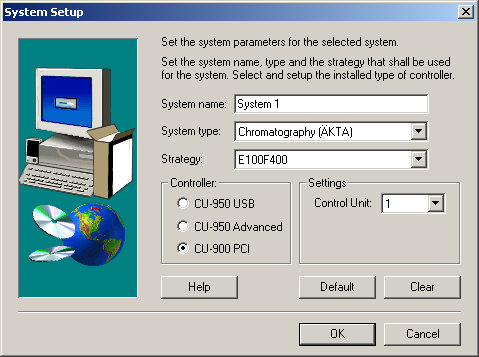
-
In the Controller field, select the CU-900 PCI option.
-
Type a new System name if
you want to change the suggested name.
-
Choose the System type and Strategy.
-
Set the Control Unit number,
1-4.
-
The Default button
sets the default resource settings for the selected system type.
-
The Clear button
clears all fields if you want to remove a system.
-
When you are finished, click OK.
|
|
4
|
The System Installation screen
is displayed again showing the options you have chosen.
|
Note:
|
If you installed more than one system, make a note of which system
is connected to which control unit. This information will be useful
when you set up the system table or if you must reinstall UNICORN
in the future.
|
|
|
5
|
If there is more than one system to define, repeat
steps 1 to 4 in this table for each system.
|
|
6
|
When all systems that are connected to the station
have been defined, click the Next button
in the System Installation dialog box
to continue.
|
|
Note:
|
If you want to define systems later or change the settings
for a previously defined system, run the setup program once again
with only the System Installation option
selected in the Select Components dialog
box.
|
|
|
|
|
|
Step 12 - Setup Complete

|
The installation is complete and the computer must be restarted:
|
|
|
|
2005-06-15
|
|
|
