|
The peak table is displayed underneath the active chromatogram.
The start point and end point of each peak are marked by vertical
marks, drop-lines, in the chromatogram.
The peaks are automatically labelled according to what is selected in
the Curve Style and Color tab of the Chromatogram
Layout dialog box.
This is an illustration of the results after a peak integration:
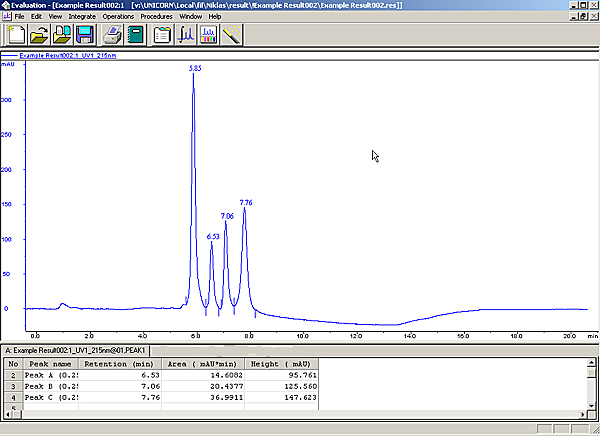
Note: Peak tables
can be copied from one chromatogram to another with the Edit:Copy command.
However, to display the table you must right-click in the chromatogram,
choose Properties and then select the new peak
table on the Peak Table tab of the Chromatogram
Layout dialog box.
|

